- Vocodex Plugin
- Vocodex Download
- Il Vocodex Vst Download
- Fl Studio Vocodex Download Windows 7
- Fl Studio Vocodex Download Windows 10

FL Studio 9 tutorial explaining the Vocodex plugin
Vocodex is simply one of the best sounding vocoders on the market today. Try the demo and hear why Vocodex is the last word in vocoding. More information. FL Studio plugin only (Win / Mac) buy VST plugin separate (Win / Mac). Link to Vocodex: In this tutorial we take a look at Vocodex. I give a brief overview of the program as well.
Vocoding is the process is letting the frequency spectrum of one sound (the modulator) modulate the frequency spectrum of another sound (the carrier). In essence, this is done via a series of bandpass filters – letting through the carrier frequencies that are detected in the modulator and rejecting those that aren’t. See also below for a simple illustration of how a bandpass filter operates:
A bandpass filter will only let through frequencies between a lower threshold (f1) and a higher threshold (f2). Frequencies outside this range are blocked. In a vocoder the series of bandpass filters are controlled by the modulating signal. If this modulating signal does not contain frequencies in a specific range, then these frequencies in the carrier are not being let through – hence the output signal will not contain these frequencies.
Originally, this technique was used to encode voice for transmissions (vocoder comes from voice encoder). In music, it is a technique that is often used to create robot style voices. How this is achieved? Well, imagine a synthesizer sound as our carrier and our own voice as the modulator. The vocoder analyzes (real time) the frequency spectrum of our voice and only lets through the frequencies in the synthesizer sound (the carrier) that are also in our voice. And this creates this distinctive talking robot sound.
Let’s try to do this using the Vocodex plugin.
Vocodex
FL Studio 9 comes with a brandnew vocoder plugin called the Vocodex. In the Mixer, select an Insert track of your choice (not the Master track) and place the Vocodex in FX slot one. See below:
As you can see I’ve placed the Vocodex plugin in Insert track 1. To keep things tidy I’ve also renamed and colorized the Insert track. It is always a good idea to do this – it is easy to get lost and forget what Insert track is used for what.
Now, we already know that a vocoder needs a carrier and a modulator. While you can use any sound as the modulator, I will explain how to setup audio input (e.g. your voice) as the modulating sound.
I select another Insert track and make sure that I’ve selected the appropriate soundcard input from the Audio input source drop down box. See below:
I’ve chosen Insert track 2 to be my modulator. In the upper right corner you see that I have selected my microphone from the Audio input source drop down box. But we need to do a few more things. First, we must side chain the modulator track (Insert track 2) to the Vocodex track (Insert track 1). You do this by a) selecting the modulator track (Insert track 2 in my case), b) right-clicking the Enable send switch on the Vocodex track (Insert track 1 i my case) and choose Side chain to this track. See below:
Vocodex Plugin
Vocodex Download
Next, make sure you disable the Enable send switch on the Master track (still with the modulatore track selected) so we do not send the voice to the output. See below:
Next, select the Vocodex track and click on Vocodex in the FX slot. This will open the plugin. See below:
Before we can have our voice sound like a robot, we should tell Vocodex what modulator to use. This is done via the MOD input. See below:
You can change the value by moving your mouse over the display (the mouse pointer changes). Left click and – while keeping the mouse button down – move up or down. You can see that I’ve selected ‘1’. This does not mean Insert track 1, but it is an offset indicating the first modulator side chained to the Vocodex track. You can side chain multiple modulater tracks to the Vocodex track, but you can only choose one in the MOD input (only one modulator can be active).
The cool thing with the Vocodex is that it has an integrated carrier generator for instance fun. To select a carrier, open the Carrier tone drop down box and select a sound. See below:
You should be all set now. Speak into your microphone and observe (listen) to the way your voice modulates the sound.
You should see something like this:
Now, I suggest you play a bit with various presets and controls. For instance, try bringing down the number of bands (in the screenshot above it shows 47). The lower the number of bands the more characteristics of your voice will disappear and the more robot like it will sound. Also, try various integrated carrier tones and lock multiple keys on the keyboard (you can lock/unlock keys by clicking on them).
Using an external carrier
Naturally, you can use an external carrier as well. To use an external carrier, simply route the channel with your carrier sound to the Vocodex track on the Mixer. This is done in the Channel settings dialog. See below:
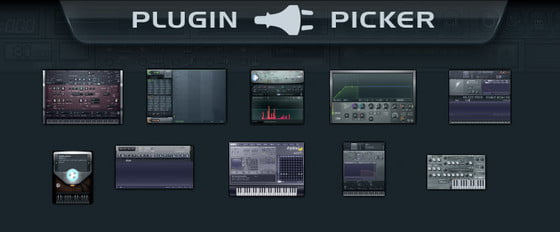
Il Vocodex Vst Download
Here I’ve routed my Trance lead channel to Insert track 1 (which contains the Vocodex plugin). To hear the result I must make sure that the Carrier tone is set to ‘none’ and CAR input to 0. See below:
Fl Studio Vocodex Download Windows 7
To hear the Vocoder work, you must actually play the pattern (or the entire song). This is because the carrier sound is only received if you play the song/pattern. Remember that 🙂
Fl Studio Vocodex Download Windows 10
This should get you started with using the Vocodex. While it is not an in-depth explanation of every feature and every control, I do hope you enjoyed this tutorial. Happy composing!