- Can You Downgrade Fl Studio Mac Version
- Can You Downgrade Fl Studio Mac Download
- How To Downgrade Mac Ios
- Fl Studio
- Fl Studio Mac Torrent
- Can You Downgrade Fl Studio Mac Free
- Can You Downgrade Fl Studio Mac Crack
If that is the case, your Macbook Air’s RAM is not user upgradeable, meaning you will have to disassemble the laptop to upgrade it. In this case, you can view the amount of RAM on the Overview tab of About This Mac. Downloading and Registering FL Studio for Mac. To download FL Studio for your Mac, you can go to the official website. I have been a user of FL 11 since it's launch and have recently moved from the use of a PC to a MacBook. I have just partitioned my MacBook in order to use FL Studio on this machine. I have FL studio 11 on my Windows PC but when I come to download it for my Mac there is only FL Studio 12 available on the Image Line website. CAN YOU USE FL STUDIO ON A MAC OS??? (Fl Studio on Macbook) In this video i'll be checking out how to use fl studio on a macbook. AKA how to install fl stud.
The original version of FruityLoops (FL, for short) was developed for Image Line by Didier Dambrin in 1997. It was officially released a year later while it was still, reportedly, essentially only a MIDI drum machine.
Now, for those of who-who are awake and preferably sitting the right way, a MIDI drum machine is an electronic tool that creates percussion and rhythms. Drum machines create artificial percussion lines digitally in the absence of an actual drummer, and modern versions can create interesting-sounding and unique mixes on the fly.
Most drum machines even allow users to program their own types of types of rhythms - slow, fast, medium, staccato, etc. - as well as other sounds or prerecorded samples can. These machines significantly influenced the music of the 1980’s and popular artist such as Peter Gabriel, Fleetwood Mac, Prince, and Stevie Wonder have reportedly used them.
Drum Machines, DAWs, and, Finally, FL Studio for Mac
The drum machine soon evolved to become a software version that could be downloaded for home and personal computer, but, before it could get there, the technology had to undergo one more transformation. The digital audio workstation (DAW) is an electronic device used for recording sound, editing it, and producing complex audio files. Essentially it is a computer and soundboard the is pre-programmed with sound manipulating software.
Can You Downgrade Fl Studio Mac Version
More advanced than a drum machine, DAWs could be rolled out in a number of configurations, but most had a central sound interface and mixing station attached to the core percussion unit. The idea, of course, was that all of the sound recording and post-production work could take place all in one machine.
Today, DAW hardware is still used in professional studios for the production and recording of music, speech, pre-recorded radio, books-on-tape, and television. But, for the home user, DJ, and casual musician a DAW usually refers to computer software for laptops, PCs, Macs, and even mobile devices, with FL Studio being one of the most well-known.
FL Studio, though, has undergone a number of updates since its introduction 20 years ago, and, on]Ma 22nd of this year it even introduced a native MacOS-compatible version. FL Studio 20 includes many items that the Mac Beta version did not, including support for time signatures, freezing for clips (to allow for processing in the background), new recording options, a smoother workflow, and the ability to have more than one project going at a time.
This long-awaited release came after the application made is original Mac-friendly debut in 2013. But, at that time, the reception was cool at best, reportedly due to errors in the programing language, Delphi, which needed to be completely overhauld to support the 64-bit MacOS running environment.
Download FL Studio for Mac From the Image Line Website
The upshot, though, was that, after the long wait, your FL Studio license would cover the software versions for both your Mac and Windows machines. Moreover, if you owned a license for the PC variety, you could download the Mac version for no additional charge, and projects were now completely compatible with both operating systems, despite third-party add-ons.
You can get the most basic “fruity” version of FL Studio for Mac or PC for $99 on the company’s website, while the pimped out, full version goes for $899 and includes all of the instruments, a boatload of plug-ins, and music samples galore.
Offering the ability to effortlessly migrate projects between PC and Mac with one license is no paltry thing, and it only improves what was an already intuitive and easy to use editing layout. Plus, the list of features tops what you would find in many DAWS that cost twice as much. So, let’s have a closer look at what FL Studio for Mac really offers.
- Time signatures support.
- Adjust the number of measures in a bar for proper viewing.
- Clip consolidation for easy viewing
- Playlist arrangements and menu for multiple projects.
- Picker panel with queued up audio clips.
- Plugin delay compensation to help support mixer sends.
- New and Improved mixer menu with FX slots
- Continuous adjustment while you roll the mouse wheel over the time icon or latency display.
- Updated Toolbar
- Graph Editor displays note velocity, pitch, pan, etc.
- Sampler Channels offer precomputed effects on the fly.
Clearly, version 20 is a beast of an update regardless of the fact that the software now offers support for MacOS. And, with support is for both VST and AU plugins as well as third-party plugins, the Mac version is as robust as the legacy version, but you will also get Image-Lines's lifetime updates plan, which, in an of itself, might be a sound reason to jump aboard the fruity loops bandwagon.
Now, as if all of those reasons were not enough to convince you to download FL Studio for Mac, the fact that you can download it for free might just seal the deal. That’s right! Get a free, non-time restricted version of FL Studio from the Image Line download page and try the software out for as long as you like.
The trial version is a complete version of FL Studio 20, and, albeit with some crucial limitations, you’ll have access to all of the plug-ins and features we talked about here. Plus, when you do decide to buy, there is no need to reinstall. Simply download the registration code, and, boom, you are in.
FL Studio Plug-Ins and Third Party Software
Much like Mac’s proprietary Final Cut, when you purchase FL Studio for Mac, you’ll have access to many plug-ins and the option to download and install a vast array of third-party software. Of course, you can buy many of these a la carte off from the Image Line website, but let's take a look at a few in order to see what you are actually getting when you buy the premium version of FL Studio for Mac.
- FX Bundle
- Gol’s Bundle
- Maxx Bundle
- Synth Bundle
- Value Bundle
Keep in mind that Image line is offering FL Studio with all bundles for $899.00, while they estimate the value of their software bundles to be at $707.50. If you factor in a lifetime of updates, you are in for deep discounts indeed, although, curiously, we noted that if you buy the 99 dollar version and then add in the $708 dollars (rounding up) of plug-ins afterward, it will only cost $808.
We guess that may be where the audio recording feature comes in? Nevertheless, there still seems to be some added value there, and, plus the addition of third-party software makes the FL Studio product even more robust. Again, this alternative software are available at a la carte from the Image Line website and are not included in any of the FL Studio for Mac bundles.
Regarding third-party software, Image-Line has created an extensive links page with resources that include a Knowledge Base, a FL Studio Help Page, YouTube Videos, a Song Exchange, and content libraries. Find topics like Sample Fusion, where you can download a vast number of free samples, FPC kits, and FL Keys libraries, and you will also enjoy links to recognized partners which include the following:
- KVR, a site for plugin reviews, news, and links to plugins
- ASIO4ALL - a site offering 3rd-party device drivers for device troubleshooting.
- The Freesound Project - one of the world’s largest databases containing Creative Commons licensed sounds.
- LibriVox - a site full of public domain recordings and modulations.
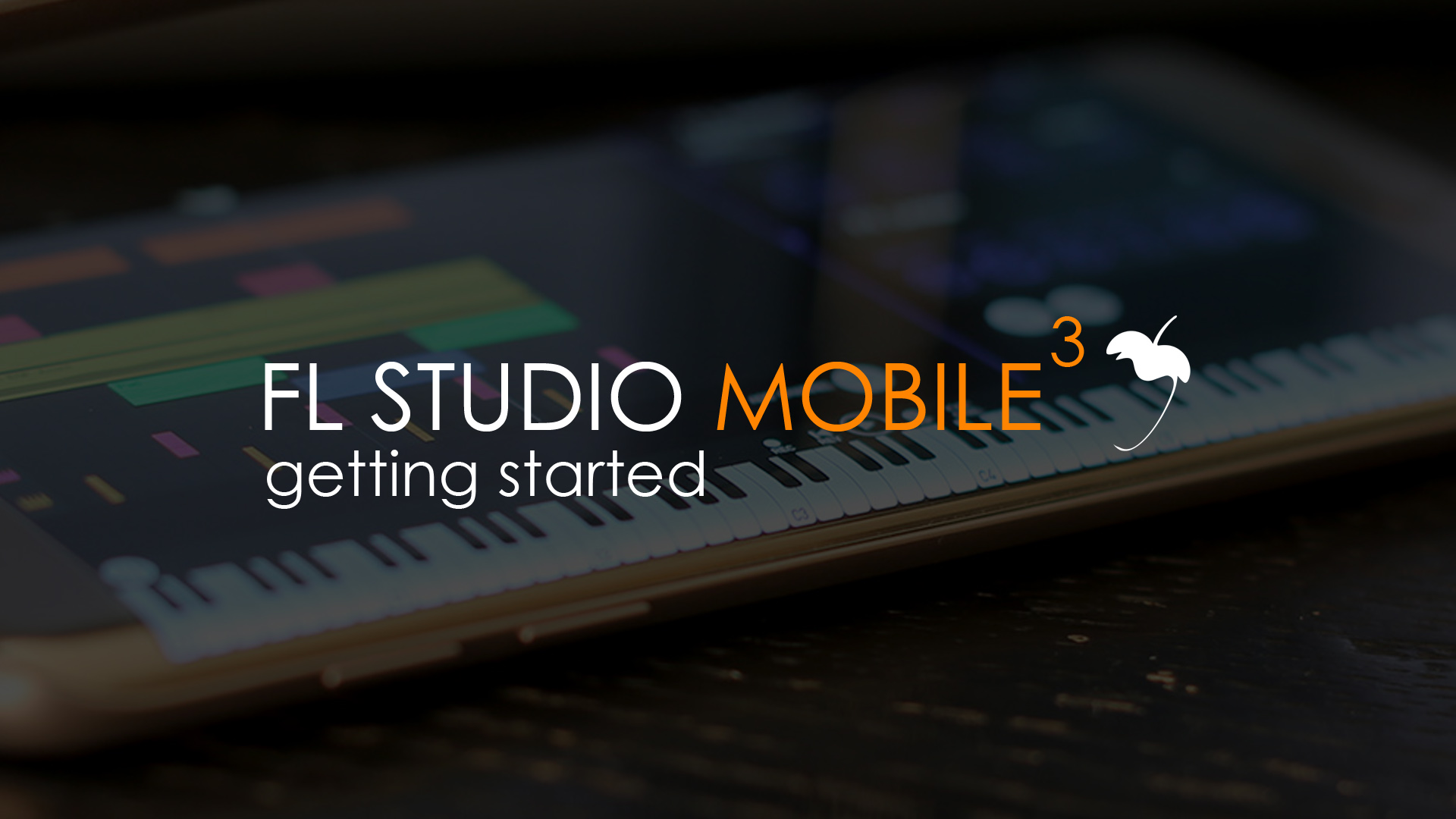
Please note, though, that in order access many of these resources, you must first create an account here. Upon successful login, you can read posts, download files, access the knowledge base and even post in the forum.
FL Studio for Mac Wrap-up
After hearing about the history, the cross-compatibility, the added value, the resources, and the intuitive, user-friendly design, you might still be on the fence about FL Studio, and, to be fair, there are competitors out there.
However, consider that FL Studio also offers mobile versions of their software for editing on the go on your iPad or Android device. And the mobile version doesn’t skimp on features, either. You can use high-quality synthesizers and samples, the Step Sequencer, for fast percussion programming, and Touch Controllers with configurable virtual piano-keyboard and drum pads.
Plus, you will get all of the MIDI controls, the ability to live record sound, and a high-performance audio engine with a mixer and effects, like Auto Ducker, Piano Roll, Chorus, Limiter, Compressor, Distortion, Equalizer, Reverb, Flanger, and more.
Moreover, you’ll be able to export formats like WAV, MP3, and AAC, as well as sync to compatible devices and share with variously sized screens. So what are you waiting for? Go ahead and download FL studio for Mac today.
I’m going to show you how to set up a microphone in FL Studio.
This can all seem a little confusing when you are starting out. For this example, I am going to be using the following pieces of equipment:
- A condenser microphone
- A mic stand
- A microphone cable
- An audio interface
- FL Studio – Producer Edition
These are a few of the basic components that I recommend you have for your home studio. This is the process you go through when you first set up your microphone and get it working in FL Studio.
After you have done some of these steps, you won’t have to do them every time.
PUTTING TOGETHER THE PIECES
So let’s start with the basic mechanical stuff.
MIC STAND
We need to set up the mic stand. We’re going to screw in the mic basket. This is usually a unit that comes with the condenser mic to attach to the end of the mic stand.
You need to screw this in so that it’s seated all the way and tightened down.
Once that is tight, you can set the microphone into the basket on the stand. Also make sure that the screw that holds the microphone up is tightened down all the way, otherwise the microphone basket will drop, and could potentially fall out.
That’s not something you want to have happen with a mic you’ve spent a couple hundred dollars on.
POSITIONING THE MIC FOR SINGING
Next you want to get the stand set at a comfortable height and position for you to sing in.
I like to adjust the boom arm on the mic stand so that it has a little bit of an angle. This way I don’t have to worry about kicking the bottom of the stand while I am singing.
I like to set the height of the mic where it makes me slightly tilt my head upward. I heard a while back from a producer that when you do this, it forces the singer to open up a little more when they sing.
They end up projecting more. So I’ve always tried to set the height so that I tilt my head a little bit.
POP FILTER
Next I get the pop filter on the stand. I screw it onto the skinny part of the boom arm of the mic stand. Don’t put it up too close to where the mic basket is, otherwise it’s hard to get the pop filter into a position that works.
You have to let the pop filter stretch a little bit. I like to have about 1-2 inches away from the capsule of the microphone that you sing into.
And then I stand so that my mouth is somewhere in the neighborhood of 4-8 inches away from the pop filter. This is just a rule of thumb. You can try different distances to see what you think works best for you. Each song will call for a different approach.
The closer you stand to the mic when you sing, the more bassy the vocal will sound (for the nerds out there, this is called proximity effect). The farther away you stand the more thin it will sound. And you will hear more of the room.
Plug in and turn phantom power on
So now that the microphone is positioned well for singing, let’s move into getting it plugged in and powered up.
Take the male end of the microphone cable that you have, and plug that into the microphone.
Now take your audio interface, that is plugged into your computer. Make sure that the phantom power is turned off.
If you have phantom power turned on when you first plug in a microphone, you can actually damage it. So don’t do that.
On my audio interface, there is a blue light and button that tells you if phantom power is on. Look for the button that says +48v or phantom power.
Plug the female end of the microphone cable into one of the channels that have phantom power available. Make sure to turn the gain down on the channel you are going to plug it into.
Once all the cables are seated in firmly both on the microphone and the audio interface, then turn the phantom power on.

Now nothing magical is going to happen at this point, because we have to get the program (DAW) set up to recognize your interface.
Making sure the audio interface is setup in FL studio
Setting up the interface can be a little bit of trial and error process. Especially when it comes to getting the buffer size correct for larger projects.
The larger a project gets, the more it taxes the memory and CPU of your machine. And when that starts happening, you can start getting glitches and pops in the audio.
So to keep it from popping and sounding bad let’s work on getting the settings correct.
SETTINGS

So open FL Studio. Press F10 to open up the settings window, and then navigate to the audio tab. You’ll see a couple of sections.
The first section is where you want to pick the audio driver. We will look for something that looks like the name of the interface that you have, but that is the ASIO driver.
I have a Presonus AudioBox iTwo interface, and the driver for my interface is called the AudioBox ASIO Driver.
After I have selected the driver, then I need to look at setting the sample size/buffer size. This is what will keep my computer from creating glitches and pops when I am recording.
When I click to change the buffer size for my interface, a separate window pops up from the manufacturer of the audio interface.
The window looks like this for my Presonus interface:
BUFFER SIZE
A rule of thumb here is to set the sample size as low as you can get it, without it causing problems in your audio.
I had my buffer size set to 256 samples for a while, but I noticed that when my projects started getting bigger, with more files, I was starting to get pops when I would record. So I ended up bumping up the sample size to 512 samples, and that solved the problem.
So you might be thinking to yourself, well if you set the number larger and it helps, why not set it to the highest number? Good question.
The buffer size you set also affects how you hear the sound in your headphones. So the higher you set the number, the more delay you hear. So if you set it really high and are recording your voice, you will hear a delay.
So while you are singing a new line, you might still be hearing a line that you just finished singing. That can really throw you off when you are recording.
So the balance is to find the lowest number you can go without creating pops, and not so high that you start hearing weird delays in what you are recording.
So try out either 256 or 512 samples first and see how that works for you.
Now you can exit out of the settings window by pressing F10 again.
Setup channel in FL Studio to record from
So now we have the mic, stand, and cable all connected. We’ve set up the audio interface so that we can record. Now all that’s left is to set up a channel to record in FL Studio.
Do set up this channel, we are going to work in the Mixer window. To open up the mixer, press F9. And you are going to see a window that looks something like this:
SETTING THE MIXER VIEW
If it doesn’t look exactly like this, that’s okay. It may just mean that your view is a little different than mine. If you want it to look the same, then select the VIEW drop down menu, and pick EXTRA wide, this will give you the same look that you see above.
The reason I like this view is because you can see all the effects that you have stacked on a channel at a glance. And you can click on those to quickly bring up the effect that you want to mess with. That can save a lot of time when you get into the mixing phase.
So now that we have the mixer windows looking the same, let’s click on one of the empty insert channels. For this example I am going to click on INSERT 5. There is no magic to this number, I’m just randomly selecting one.
MIXER CHANNEL INPUT
On the right side of the window you should see some options that say IN, then a bunch of empty slots, and the OUT. This is where you select the INPUT you want to use from your audio interface. And it’s where you can put the effects that you want to use on this channel if you want to.
So for this example, I plugged my mic into input 2 on my audio interface.
So when I click on the drop down menu for input, I should see a window that looks like this:
I want to make sure that I pick the MONO channel, since I am using a mono source, the microphone. If I had a stereo source, like a keyboard, that was plugged into Input 1 and input 2 on my interface, then I could select the stereo input.
But since the microphone is a single source, I select mono.
When I do that, you will see a few things happen on the insert channel.
The first thing is that you should see some green bars appear. This means that the channel is now getting a signal from your microphone. As you talk into the mic, you should see the bars go up and down.
Can You Downgrade Fl Studio Mac Download
ADJUSTING THE AUDIO INTERFACE GAIN
So what you want to do now is adjust the gain on your audio interface channel to that the peaks of the green bars are hitting between -16 and -12 on the Insert Channel. This is just setting the signal level for the source you are recording.
I’m just giving you a rule of thumb when you are starting out. Getting the audio level in that range will allow you to have good audio to work with, without all the crazy noise that can happen if you set it too low.
This is another Goldilocks kind of principle in audio recording. You want to set the audio loud enough that you can manipulate it without getting a lot of bad noise in the background, but you don’t want to set it too high, so that you can’t adjust it, or you get clipping.
So when you are setting your levels you want to get something in the middle.
FILENAME AND LOCATION OF RECORDING
The second thing that happens when you select the INPUT from the drop down menu is the Record Arm button lights up RED on the Insert Channel. This means that the channel is armed for recording.
Sounds dangerous, right?
If you right click on the red button, you will open up a window. That window will let you name the file what you want, and tell the program where you want to store the recorded file.
I like to name my audio clips with word that will help jog my memory about what the clip is about. For example, if I am singing a section of the song, I might name the file something like vox-verse1. That way once the clip is in the playlist, I can easily see what the content is.
NAME AND COLOR THE MIXER CHANNEL
Something else that I like to do to keep myself more organized in my projects is to color code the mixer channels that I am working on. This color coding transfers to the clips you record as well.
All the organization nerds just clapped their hands and cheered.
So select the mixer channel that you just set up your mic on. Press F2. This will bring up a dialog box that lets you name and color code the channel. So for my vocal, I would call it VOX, and I typically color the channel with a dark blue.
And I do this on all my projects. So when I open up a project and I see dark blue audio files in the playlist, I know that these are all vocal clips. I do the same thing with other instrument groups like drums, bass, synths, strings, etc.
I’m a very visual person, so it helps me see at a quick glance what all I have in a project, and I can quickly narrow down to what I am looking for.
I suggest that you develop your own color coding and naming system to help keep your projects organized. This will save you a lot of trouble in the long run.
CLICK TRACK
How To Downgrade Mac Ios
One thing that I want to give you a suggestion about, is that before you start recording vocals, I would put together your foundational elements of your track.
I like to set a metronome up and get the basic drum beat, and at least a scratch guitar track down set to the metronome, so that I know the timing of the song is going to be steady. That way when I go to record vocals, I don’t have to have the metronome in my ears.
Fl Studio
This can be distracting, and it can also bleed into the recording it you have your volume up in your headphones.
So lay down some foundational elements, then record your vocals without the click track.
This will save you a lot of heartache of trying to clean up vocals that have a click in the background.
CONCLUSION
So now you know how to set up a mic in FL Studio.
I also go into detail on the recording process in another article on the site. So if you need some more of the nitty gritty details on the settings to use and some different methods of recording, then you can check that out.
That wasn’t so bad, was it?
Nope.
So what’s next? Well, I think that setting up a mic is a great part of the basics that you need in order to feel effective in using FL Studio as your DAW. I also have a resource that will walk you through the rest of the basics, like recording settings, working with midi , setting up drums, organizing your projects.
Fl Studio Mac Torrent
It’s a FREE course that will get you up to speed quickly and easily.
Can You Downgrade Fl Studio Mac Free
I’ll show you step-by-step a way to get familiar with FL Studio, and set you on your way to creating loads of music.
Can You Downgrade Fl Studio Mac Crack
You can check out more information about the basics course here.
Well, that’s all I have for you.
I hope this was helpful.
Talk to you soon,
Jeremy