- 243 Shortcuts for FL Studio Windows Jump to: File Operations, Pattern Selector, Channel Window & Step Sequencer, Record / Playback / Transport, Window Navigation, Mixer, Playlist Action, Piano Roll Action.
- Now a pro tip, which saves tons of time, is you can actually copy multiple sounds at once in FL Studio. When you paste multiple sounds, FL Studio starts from the first sound which is highlighted, and pastes each copied line downward. (Explained more below.) In this image, I’ve changed up the clap steps, and highlighted both sounds to be copied.
FL Studio is one of the best music software solutions that can be used as a Digital Audio Workstation (DAW).
FL Studio 20 is a great DAW and now Mac owners get a chance to enjoy its fun. That means a lot more people are being tempted to take the Fruity route. Our guide for anyone new to FL continues with a look at working with Patterns in FL Studio 20 and how they can add some speedy variation to your track.
It provides you with the ability to create your own music as well as edit other music files. But sometimes people can be heard complaining about FL Studio’s performance issues. Most of the complaints are centered around the ‘extra sounds’ issue which is very much audible at times. These are mostly glitches or crackles and the sound is often choppy and strange.
We recommend putting the System Cache and Software Junk features of ST Cleaner to good use. These features ensure everything is fine, as far as the basics relating to keeping your computer in an unkempt state are concerned.
Fl Studio Undo More Than Once Mac Os
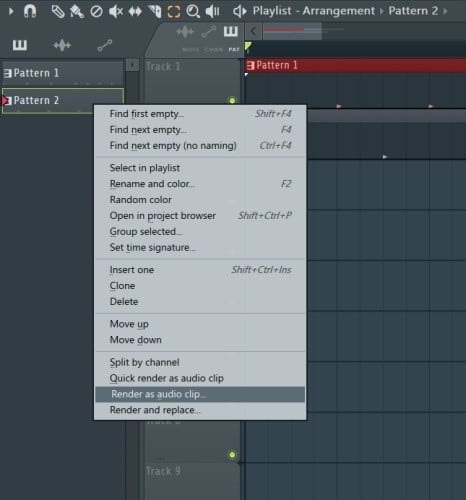
ST Cleaner is distributed with verifiable digital signatures
There can be two different reasons related to this choppy sound. It could be because of some random plug-in which is behaving like this, or it could be the buffer underrun problem.
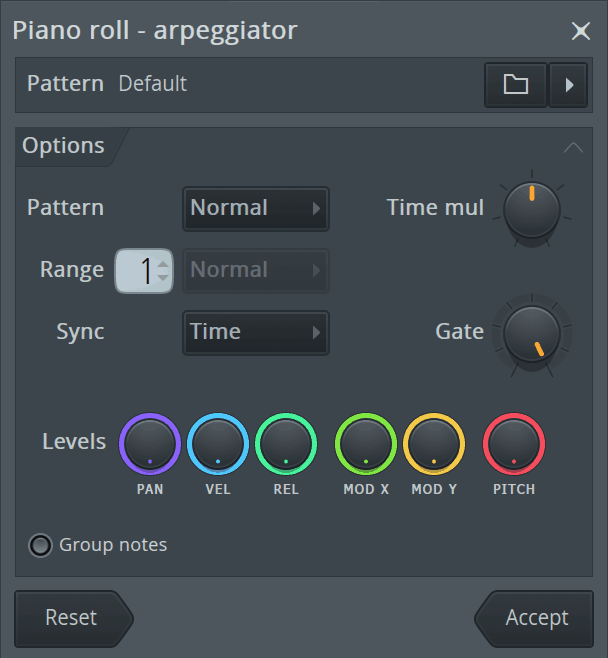
To fix the plug-in problem, you need to open the plug-in wrapper processing tab where you can find the Allow threaded processing option. Now deselect this option and check if the problem is solved or not. If the problem persists then you need to select the Use fixed sized buffer option. Once you’ve made these two adjustments, you will stop getting the ‘extra sounds’, in most of the cases.
But if the problem is due to buffer underruns then there are some steps which you need to perform to solve this issue.
- Navigate to Audio settings and select FL Studio ASIO in the Device drop-down menu
- Now you need to change the buffer length settings as well
- Try to get the buffer length to somewhere near 10 ms (which basically means at 441 samples)
- Make sure that there is little addition in Underruns Count during this process
- If you find that underruns count stop increasing you can decrease the Buffer Length settings
- Make sure that the Buffer Length settings value never comes under 10ms else the load on your CPU will increase sharply
- Remember that Buffer Length and Underruns Count values are inversely proportional to each other
- For ASIO driver, there can be three different Buffer Length settings
- 1–4 ms (44–176 samples) which is very good but you don’t need this as it will increase the load on your CPU
- 5–10 ms (220–440 samples) this is excellent and ideal setting. We recommend setting it at 10ms
- 11–20 ms (485–882 samples) which is acceptable and can provide you with a reasonably good sound
With all these steps the choppy sound problem will be solved and you will be able to hear clear music. But if the problem persists, you can check its memory and CPU optimization section but at your own risk. You can also check different other programs which might cause FL Studio to make these unpleasant sounds. As an example, a program called f.lux that changes the color temperature of the screen can cause this issue. If you have installed it, please get rid of it at the earliest.
If the Buffer Length setting is more than 100 ms (4410 samples) and the CPU usage is at 80%, this is basically an indication to upgrade your PC because your system isn’t capable enough to support FL Studio in this case.
- Dismiss Notice
We're currently conducting systematic tests with the release version of macOS 11 (Big Sur) in order to offer full compatibility of our products as soon as possible. You can find our latest compatibility status - here
Please note that although announced at the same time as macOS Big Sur, Apple Silicon processors are an independent release with separate compatibility concerns for NI products. Compatibility with macOS Big Sur will not yet ensure compatibility with Apple Silicon processors. At the moment, Native Instruments products are not supported on computers with Apple Silicon processors. Read more - here
Discussion in 'MASCHINE Area' started by INSUB, Mar 2, 2017.
